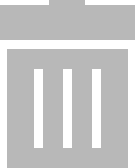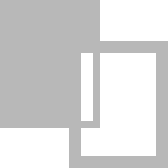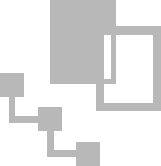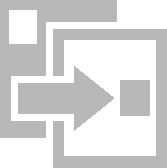Die Baumansicht
Die Baumansicht zeigt alle erfassten Prüfobjekte, Kunden und Standorte. Diese werden hierarchisch als zwei Baumstrukturen, dem elektrischen Baum (E-Baum; links) und dem Standortbaum (rechts) angezeigt.
Durch das Anwählen der Knotensymbole wird ein geschlossener Knoten geöffnet und ein geöffneter Knoten geschlossen.
E-Baum
Hier werden Kunden und Prüfobjekte angezeigt. Die Objekte sind grundsätzlich einem Kunden zugeordnet.
Prüfobjekte ohne Kundenzuordnung sind nicht vorgesehen.
Ausgewähltes Prüfobjekt im E-Baum
Standortbaum
Hier werden die erfassten Standorte hierarchisch dargestellt. Prüfobjekte können diesen Standorten zugeordnet werden, dies ist nicht zwingend. Der Standortbaum besitzt die 4 festgelegten Hierarchieebenen Liegenschaft, Gebäude, Ebene und Raum. Es müssen nicht alle Ebenen der Hierarchie genutzt werden.
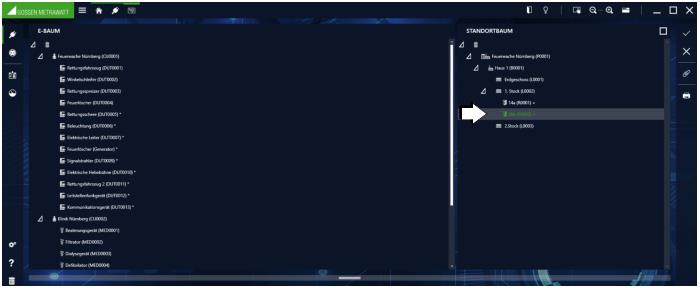
Ausgewählter Ort im Standortbaum
Wechselwirkung der Baumstrukturen
Ein Prüfobjekt kann (muss aber nicht) zu genau einem Objekt im Standortbaum eine Verknüpfung haben.
Ein Objekt im Standortbaum kann hingegen Verbindungen zu mehreren Prüfobjekten im E-Baum haben. Wird ein Standort im Standortbaum markiert, sind alle Elemente, die sich an diesem Standort befinden, im E-Baum grün markiert.
Wird ein Prüfobjekt im E-Baum angewählt, ist seine Standortzuordnung dadurch erkennbar, dass das zugehörende Standortobjekt grün markiert erscheint.
Verknüpfungslogik der Baumelemente
Wählt man ein Objekt an, wird der zugehörige Baum zum aktiven Baum. Dieser wird wie oben beschrieben durch eine grüne Umrandung des Baumfensters und durch einen verstärkten grünen Balken auf der oberen Seite markiert. Im aktiven Baum kann jeweils nur ein Objekt markiert werden. Dadurch wechselt die Symbol- und Textfarbe dieses Objekts zu grün und die entsprechende Zeile wird grau hinterlegt.
Im jeweils anderen Baum werden die zugehörigen Elemente dadurch markiert, dass deren Symbol- und Textfarbe von weiß nach grün wechselt. Die jeweiligen Elternobjekte werden nur durch die grüne Symbolfarbe gekennzeichnet, die Textfarbe bleibt weiß.
Beispiel E-Baum: Zuordnung Mehrfachsteckdose
Der E-Baum ist aktiv, die Mehrfachsteckdose 3-fach ist selektiert. Damit sind Symbol und Text grün und mit einem grauen Balken hinterlegt. Im Standortbaum sieht man, dass sich diese Mehrfachsteckdose im Raum 1.21 befindet. Die Elternobjekte Südwestpark, Hochhaus, 1.Stock sind durch die grüne Symbolfarbe gekennzeichnet, so dass man auch bei geschlossenem Knoten sehen kann, wo sich die Mehrfachsteckdose befindet.
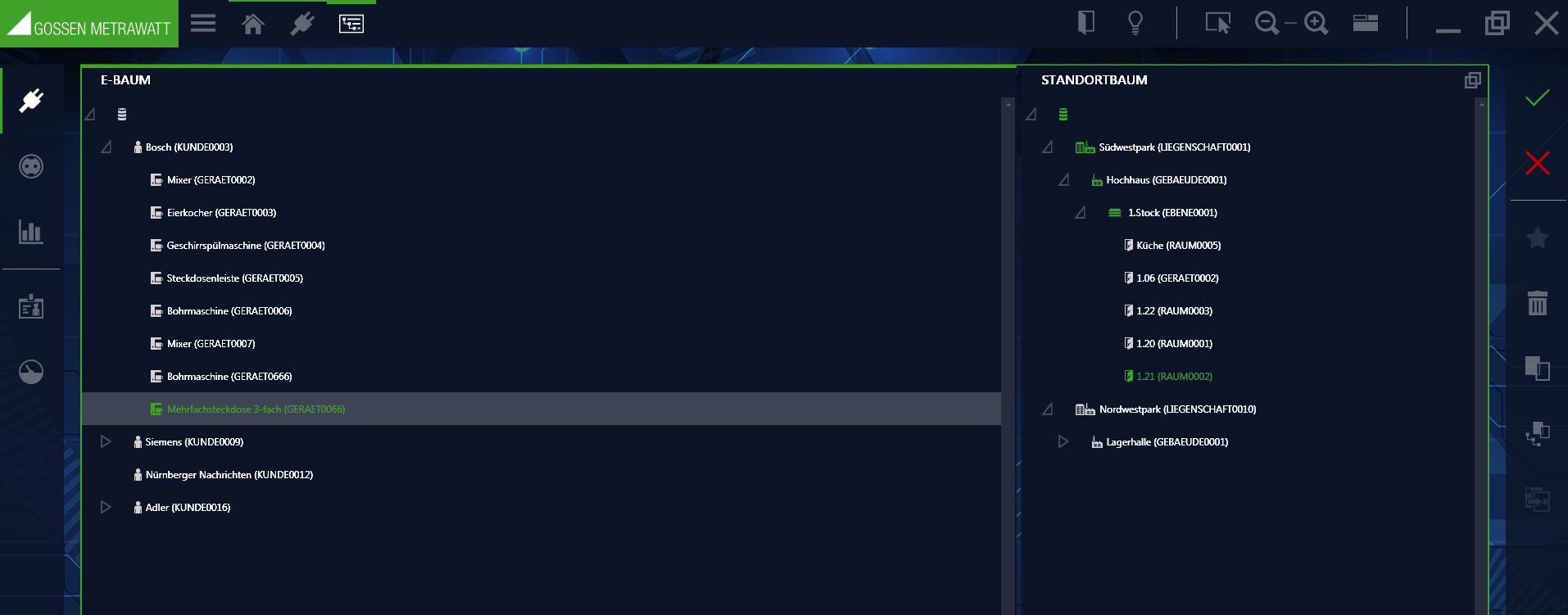
Beispiel Standortbaum: Objekte im Raum 1.22
Der Standortbaum ist aktiv, der Raum 1.22 ist selektiert. Damit sind Symbol und Text grün und mit einem grauen Balken hinterlegt. Im E-Baum wird angezeigt, welche Objekte sich in diesem Raum befinden.
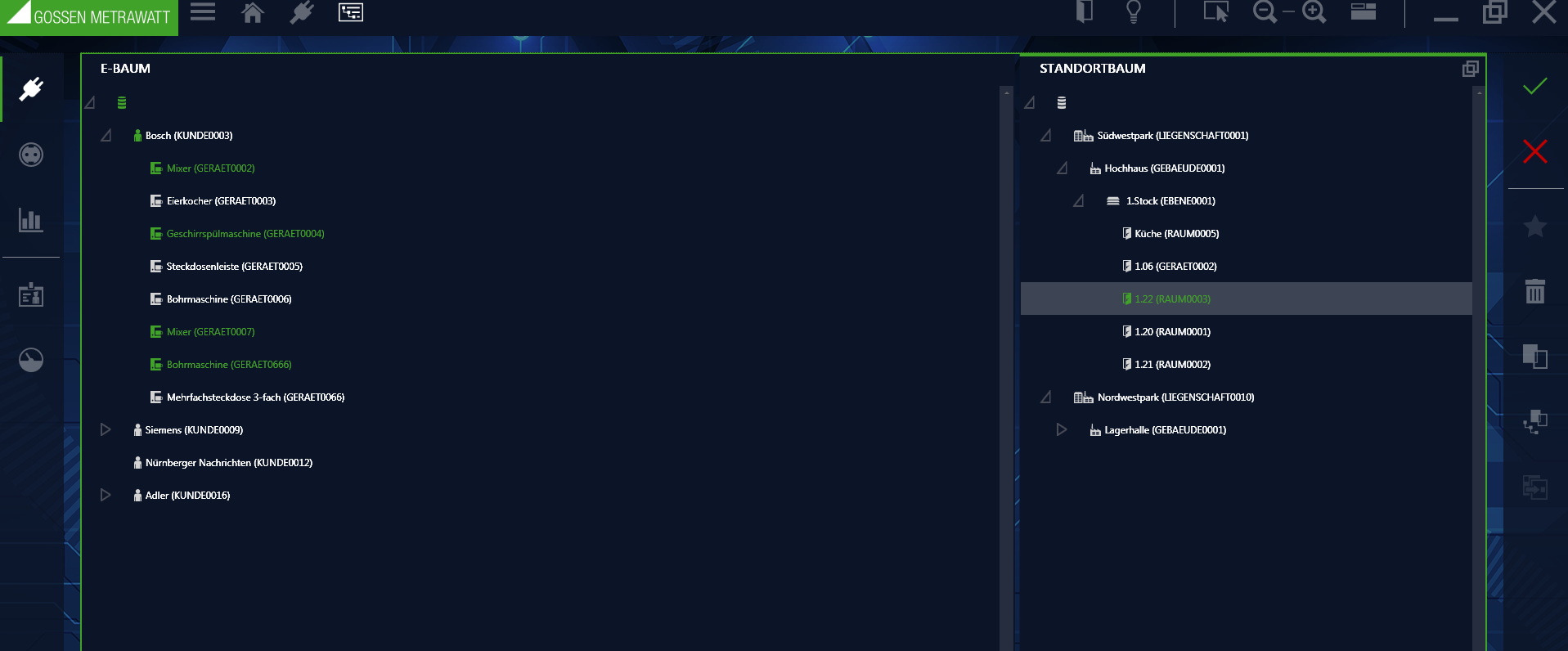
Bäume bearbeiten
Um ein neues Element anzulegen, muss das Objekt, unter welchem das neue Element angelegt werden soll, bereits markiert sein. Das markierte Objekt ist dann mit einem grauen Balken hinterlegt. Nach Anwählen von

öffnet sich das Popup „Neues Element“, in dem man die Auswahl der Elemente angeboten bekommt, die an der gewählten Stelle im Baum möglich sind (befindet es sich z. B. im Standortbaum in der Hierarchiestufe „Gebäude“, können „Ebenen“ oder „Räume“ angelegt werden).
Hierarchie Im Standortbaum können für ortsveränderliche Objekte:
Hierarchie im E-Baum für ortsveränderliche Objekte:
Nach Auswahl des gewünschten Elementtyps muss noch eine Element-ID und die Anzahl der anzulegenden Elemente festgelegt werden. Die Element-ID kann auch durch eine in den Settings definierte Regel automatisch erstellt werden, was beim gleichzeitigen Anlegen von mehreren Elementen gleichen Typs zwingend notwendig ist. Nach Anlegen eines oder mehrerer Elemente wird das neu angelegte (bei Mehrfachanlage das erste) Element automatisch selektiert und das Anlegen eines untergeordneten Elements wird gestartet. Erst wenn der Anwender das Popup „neues Element“ explizit schließt (Befehl SCHLIESSEN), wird der Vorgang beendet. Das bzw. die neu erstellten Elemente werden, solange sie noch nicht gespeichert sind mit einem + gekennzeichnet.
Neues Element anlegen
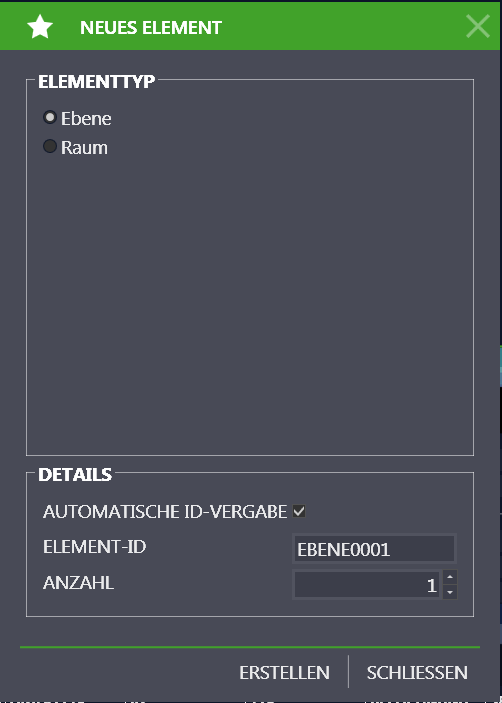
Änderungen speichern
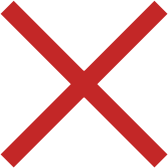
Bearbeitung abbrechen
Element löschen
Element kopieren
Element mit Unterelementen kopieren (wird hierarchisch immer unterhalb des markierten Elements eingefügt)
Kopiertes Element einfügen (wird hierarchisch immer unterhalb des markierten Elements eingefügt)


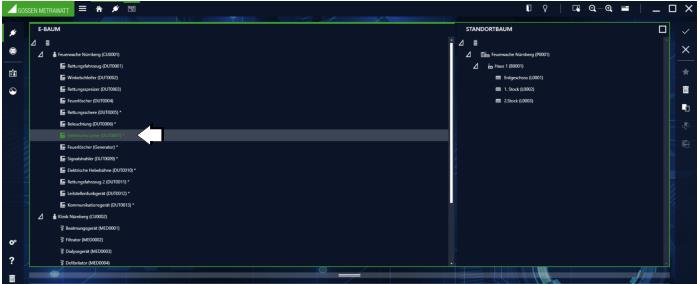
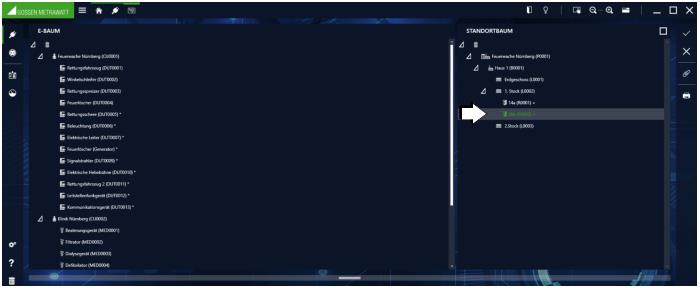
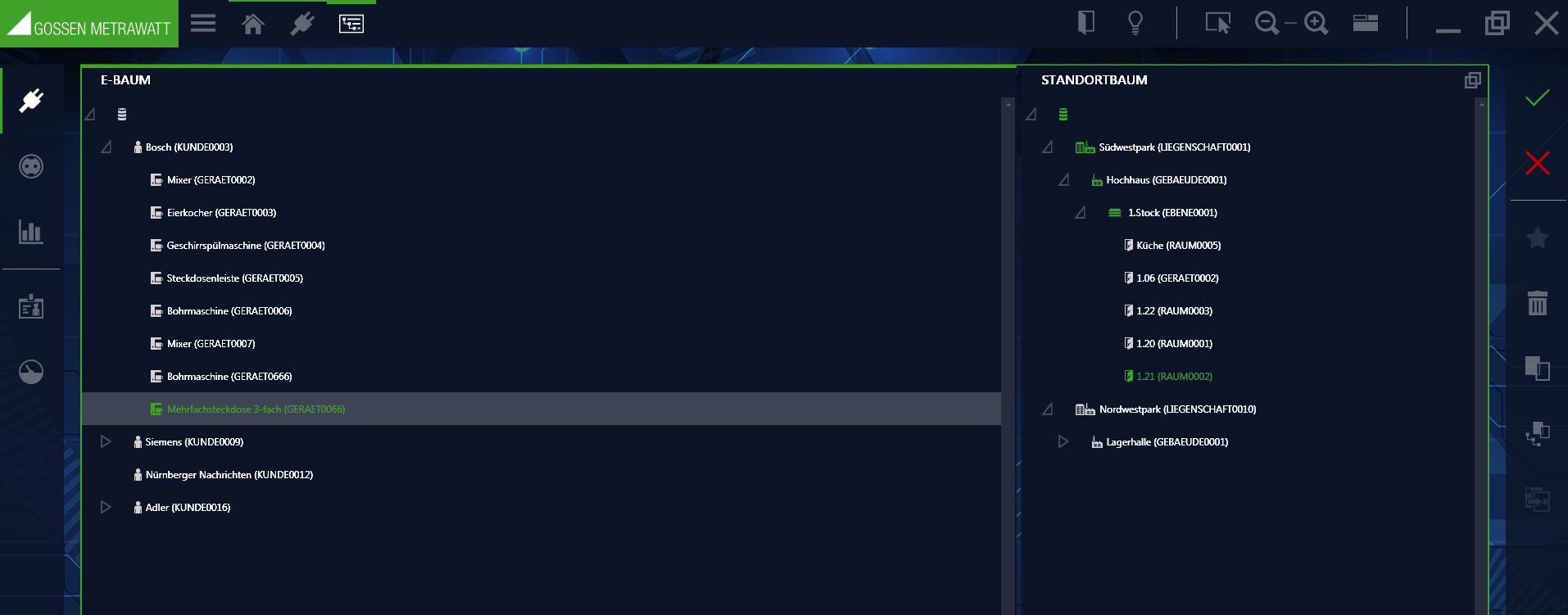
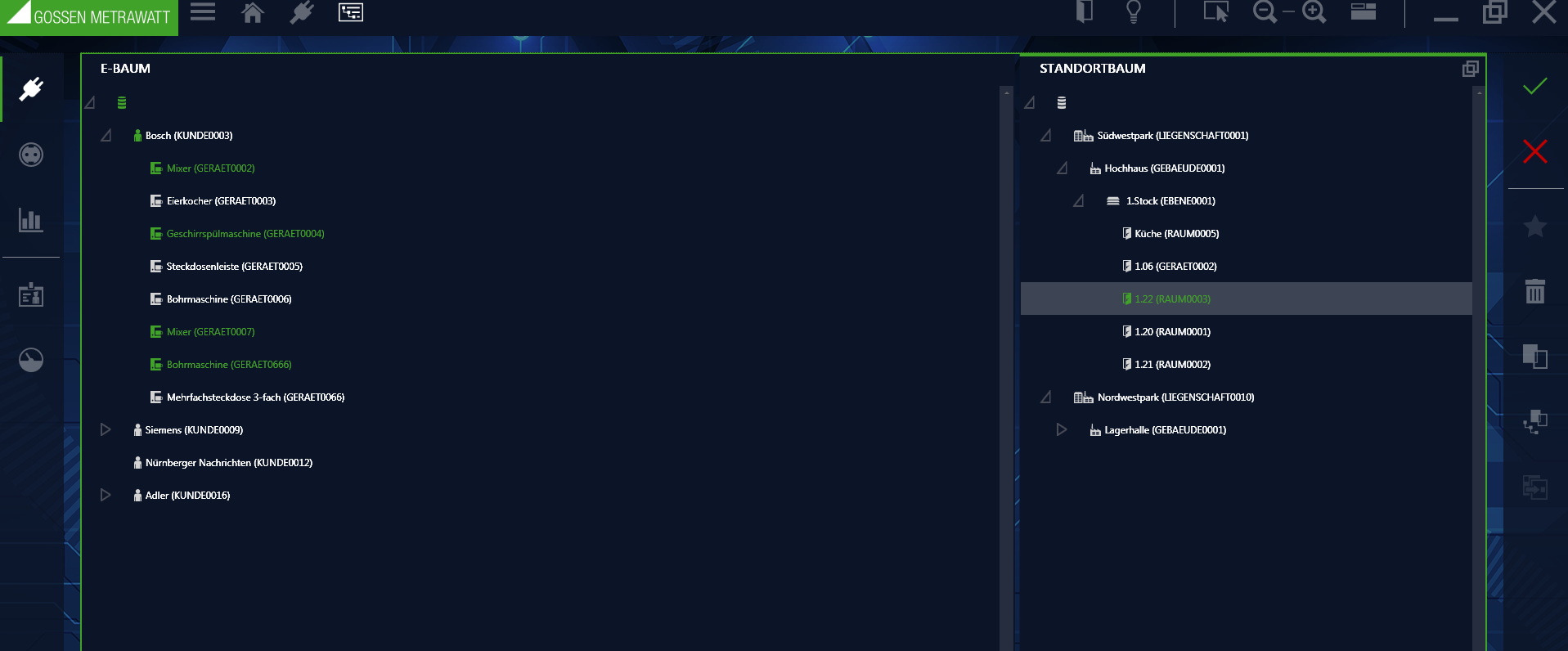
 öffnet sich das Popup „Neues Element“, in dem man die Auswahl der Elemente angeboten bekommt, die an der gewählten Stelle im Baum möglich sind (befindet es sich z. B. im Standortbaum in der Hierarchiestufe „Gebäude“, können „Ebenen“ oder „Räume“ angelegt werden).
öffnet sich das Popup „Neues Element“, in dem man die Auswahl der Elemente angeboten bekommt, die an der gewählten Stelle im Baum möglich sind (befindet es sich z. B. im Standortbaum in der Hierarchiestufe „Gebäude“, können „Ebenen“ oder „Räume“ angelegt werden). 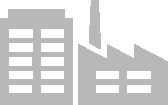
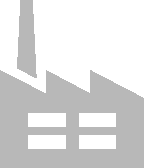
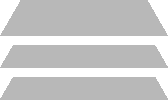
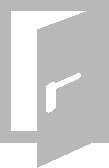
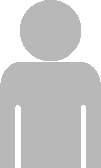
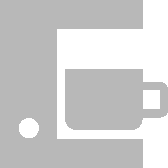
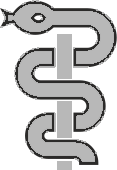

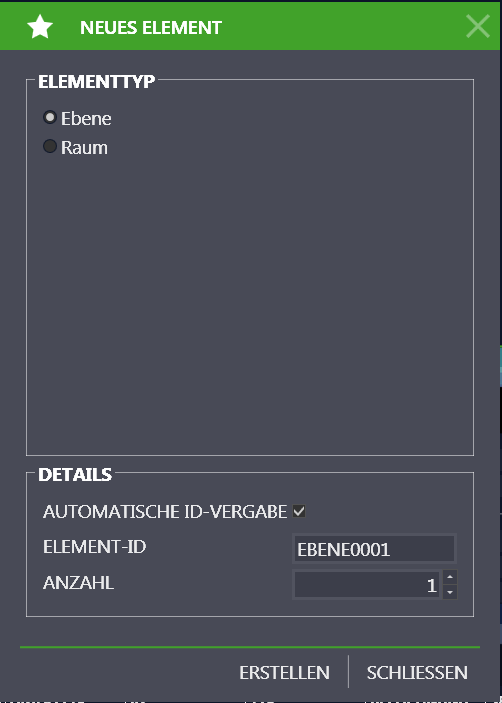
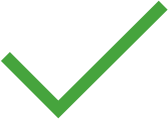
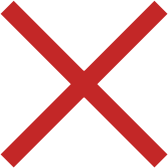 Bearbeitung abbrechen
Bearbeitung abbrechen