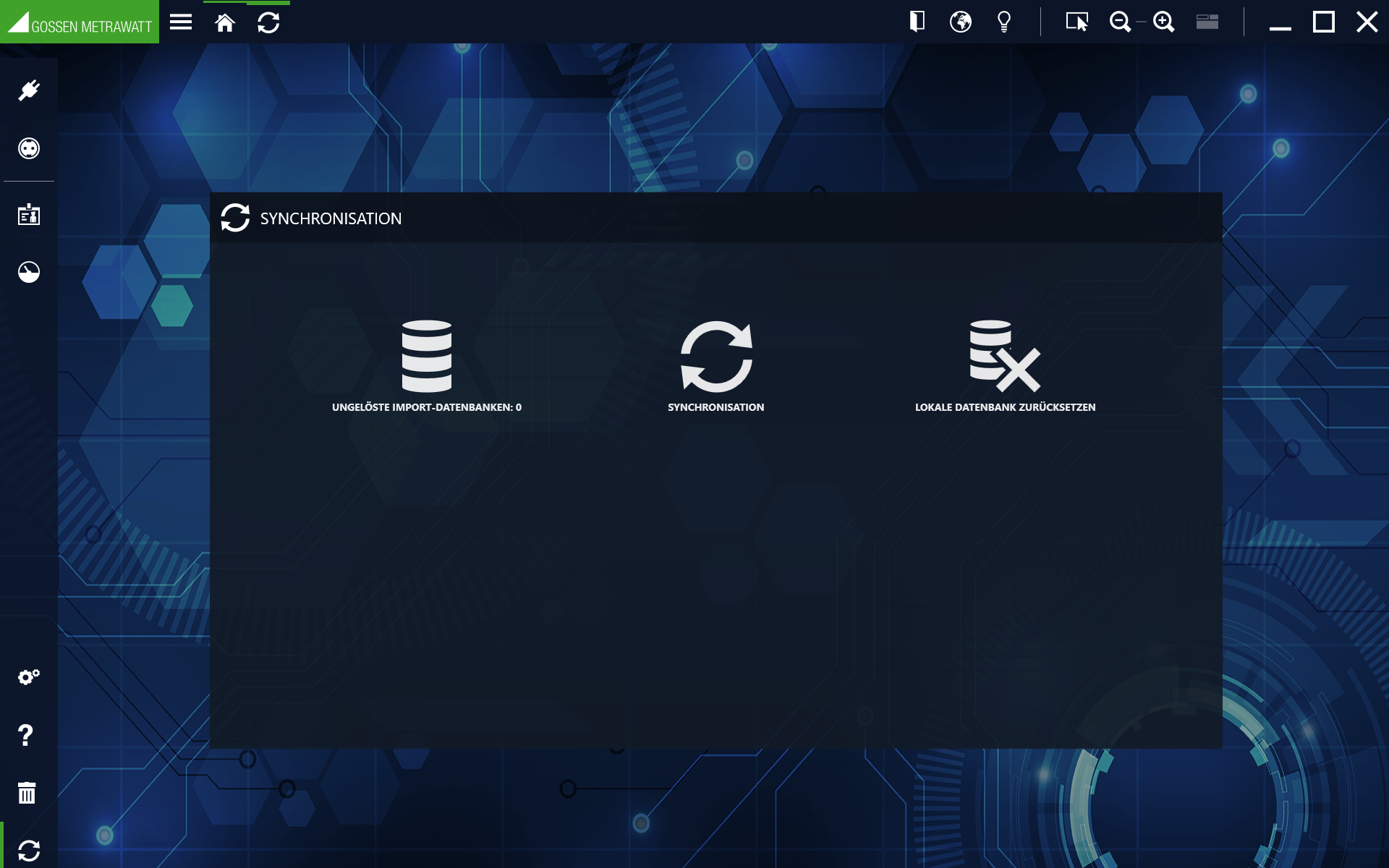Synchronisation
Das Menü SYNCHRONISATION steht in den Varianten ENTERPRISE Premium, ENTERPRISE Ultimate und Premium CLOUD zur Verfügung, um den Datenaustausch mit Offline-CIients mit ENTERPRISE Ultimate zu steuern.
• ENTERPRISE Ultimate und Premium CLOUD: Synchronisation zwischen der Datenbank auf dem Server und den lokalen Clients (z.B. Laptop). Die Synchronisation muss aktiv durchgeführt werden und bietet die Möglichkeit zu entscheiden, welche Daten für den Offlinemode gespeichert werden.
• ENTERPRISE Premium: Es können nur ungelöste Import-Datenbanken aufgelöst werden.
Ungelöste Import-Datenbanken (nur ENTERPRISE Premium, ENTERPRISE Ultimate und Premium CLOUD)
Ungelöste Import-Datenbanken entstehen, wenn ein Anwender bei Nutzung der ENTERPRISE Ultimate nicht alle Daten sofort importiert sondern einige zurückstellt. Beispielsweise importiert er einige Messungen oder nicht. Diese zurückgestellten Daten werden dann als ungelöste Import-Datenbank angezeigt und können vom Anwender oder einem anderen Anwender mit einer ENTERPRISE Premium-, ENTERPRISE Ultimate- oder Premium CLOUD-Lizenz sowie Admin-Rechten in Ruhe geprüft und dann ggf. importiert werden.
1. Wählen Sie Synchronisation an.
Das Menü Synchronisation wird angezeigt.
2. Wählen Sie UNGELÖSTE IMPORT-DATENBANKEN an.
Es erscheint der Dialog IMPORT-DATENBANK wählen.
3. Wählen Sie die Datenbank(en) aus.
4. Wählen Sie die Schaltfläche IMPORTIEREN an.
Die ausgewählte(n) Datenbank(en) wird importiert.
Daten synchronisieren (nur ENTERPRISE Ultimate)
Um die benötigten Kunden- bzw. Objektdaten an den entsprechenden Einsatzorten zur Verfügung zu haben, ist eine Synchronisation dieser Daten zwischen der Serverdatenbank und der lokalen Datenbank des jeweiligen Laptops/Notebooks erforderlich.
Nach den Prüfungen vor Ort müssen die lokal gespeicherten Mess- und Prüfdaten anschließend wieder auf der Serverdatenbank durch Synchronisation gesichert werden.
Der Synchronisationsprozess durchläuft verschiedene Phasen. Zunächst wird die lokale Datenbank hochgeladen und mit der Server-Datenbank zusammengeführt. Danach kann der Nutzer entscheiden, ob und welche Daten er für den Offline-Betrieb herunterladen möchte. Die gewählten Daten werden dann für den Offlinemode als lokale Datenbank heruntergeladen.
1. Starten Sie die IZYTRONIQ.
2. Melden Sie sich an.
Die Modus-Abfrage „Offline-Betrieb“ / „Online-Betrieb“ erscheint.
3. Wählen Sie Online-Betrieb an.
4. Bestätigen Sie mit OK.
5. Wählen Sie Synchronisation an.
Das Menü Synchronisation wird angezeigt. Sie sehen, ob Daten zur Synchronisation anstehen unter Ungelöste Import-Datenbanken.
6. Wählen Sie Synchronisation an.
Der Synchronisationsprozess wird gestartet. Die lokale Datenbank hochgeladen und mit der Server-Datenbank zusammengeführt.
Es erscheint eine Abfrage Objekte herunterladen.
7. Beantworten Sie die Abfrage Objekte herunterladen, um festzulegen welche Daten im Offline-Betrieb verfügbar sein sollen.
Nein: Es werden keine Daten heruntergeladen.
Ja: Es erscheint eine weitere Abfrage welche Objekte heruntergeladen werden sollen. Bei Bestätigung mit Ja erscheint die Baumansicht zur freien Auswahl der zur herunterladenden Objekte. Bei Nein werden die Objekte der vorherigen Synchronisation geladen. Die gewählten Daten werden geladen und sind als lokale Datenbank für den Offline-Betrieb verfügbar.
8. Die Synchronisierung ist abgeschlossen. Bestätigen Sie das erfolgreiche Beenden mit Ok.
Lokale Datenbank zurücksetzen – Offline arbeiten (nur ENTERPRISE Ultimate)
Um mit der ENTERPRISE Ultimate offline zu arbeiten, wird die lokale Datenbank zunächst zurückgesetzt und dann mit dem Server synchronisiert, sodass beide auf dem aktuellen Stand sind. Nach der Rückkehr zum Online-Modus wird die lokale Datenbank dann mit der des Servers synchronisiert.
1. Wählen Sie Synchronisation an.
Das Menü Synchronisation wird angezeigt.
2. Wählen Sie LOKALE DATENBANK ZURÜCKSETZEN an.
Es erscheint eine Sicherheitsabfrage LOKALE DATENBANK ZURÜCKSETZEN.
3. Beantworten Sie die Abfrage mit Ja.
4. Wählen Sie die gewünschten Daten aus.
5. Wählen Sie Schaltfläche Synchronisation an.
Die lokale Datenbank wird zurückgesetzt, anschließend mit den ausgewählten Objekten gefüllt und gespeichert. Sie können Offline arbeiten.
Offline Arbeiten (nur Premium CLOUD)
Sie können mit der Premium CLOUD offline arbeiten. Wenn Sie die Option wählen, wird die lokale Datenbank zurückgesetzt und dann mit dem Server synchronisiert, sodass beide auf dem aktuellen Stand sind. Nach der Rückkehr zum Online-Modus wird die lokale Datenbank mit der des Servers automatisch synchronisiert.
1. Wählen Sie Synchronisation an.
Das Menü Synchronisation wird angezeigt.
2. Wählen Sie OFFLINE ARBEITEN an.
Es erscheint eine Sicherheitsabfrage OFFLINE ARBEITEN.
3. Beantworten Sie die Abfrage mit Ja.
Die lokale Datenbank wird zurückgesetzt, anschließend synchronisiert und gespeichert. Sie können Offline arbeiten.