Anlegen einer Baumstruktur
Um Prüfobjekte für den
SECUTEST... /
SECULIFE... anlegen zu können, wechseln Sie in das Menü
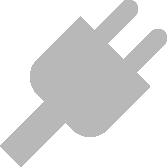
„ORTSVERÄNDERLICHE OBJEKTE“ und wählen dort die Funktion
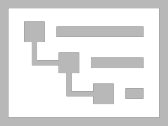
„EINGEBEN/ÄNDERN/LISTEN“. Hier finden Sie eine Ansicht, die aus drei übereinander angeordneten Fenstern besteht:
• Oberes Fenster:
– Linke Seite: E-Baum (elektrischer Baum)
Hier können Kunden und ortsveränderliche (ggf. medizinische) Geräte angelegt bzw. angezeigt werden. Die Geräte müssen grundsätzlich einem Kunden zugeordnet sein und befinden sich alle auf derselben Hierarchieebene.
– Rechte Seite: Standortbaum
Hier werden die Standorte angezeigt, denen man Geräte aus dem E-Baum zuordnen kann.
• Mittleres Fenster: Detailansicht der Stammdaten des Prüfobjekts
• Unteres Fenster: Objekte Listenansicht
Die Größe dieser Fenster kann durch Verschieben der unteren bzw. oberen Begrenzung, die durch 2 kurze horizontale Linien gekennzeichnet ist, vergrößert bzw. verkleinert werden.
Jedes Fenster kann durch Anwahl aktiviert werden. Die jeweils aktive Ansicht wird mit einer grünen Umrandung gekennzeichnet.
Auf der grünen Umrandung wird die jeweils aktive Teilfunktionalität durch einen verstärkten grünen Balken auf der oberen Seite gekennzeichnet.

Baumfenster mit aktiviertem E-Baum
Anlegen eines neuen Objekts
Folgende Schritte müssen zum Anlegen eines neuen Objekts ausgeführt werden:
1. Aktivieren Sie den E-Baum.
2. Wählen Sie das Element aus, unter dem Sie das jeweils neue Element anlegen wollen.
3. Wählen Sie das

„Element neu anlegen“ an der Werkzeugleiste am rechten Bildrand.
Alternativ können Sie nach Auswahl des Elements und durch Drücken der rechten Maustaste das Werkzeugmenü einblenden und mit der linken Maustaste die gewünschte Aktion auswählen. 4. Wählen Sie den gewünschten Elementtyp in dem sich öffnenden Popup „NEUES ELEMENT“.
Das Popup zeigt immer alle möglichen Elemente an, die man unter dem jeweils markierten Element anlegen kann.
5. Wählen Sie Anzahl und ID des neuen Elements aus.
Die ID kann auch automatisch vergeben werden, falls die entsprechende Funktion aktiviert ist.
6. Wählen Sie „ERSTELLEN“ aus.
7. Sie können weitere Elemente nach obigem Schema anlegen.
8. Zum Abschluss wählen Sie „SCHLIESSEN“ aus.
9. Vergessen Sie nicht, die neu angelegte Struktur über das oberste Symbol
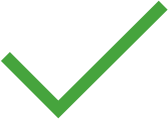
der Werkzeugleiste zu speichern.
Auf die gleiche Weise können im Standortbaum Standorte angelegt werden.
Durch einfaches Drag&Drop können nun die Prüfobjekte den Standorten zugewiesen werden.
Stammdaten ergänzen
Nachdem Sie alle Elemente in der Baumansicht angelegt haben, können Sie deren Stammdaten ergänzen. Selektieren Sie hierzu im Baum das gewünschte Element und Sie erhalten in der „Stammdaten Detailansicht“ alle für das jeweilige Element verfügbaren Daten. Durch Anwählen des entsprechenden Feldes können die Daten des Elements eingetragen werden.
Vergessen Sie nicht, die neu angelegten Stammdaten über das oberste Symbol
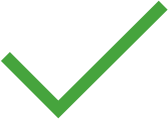
der Werkzeugleiste zu speichern.
Im Fenster „Geräte Listenansicht“ (unteres Fenster) werden alle Geräte angezeigt, die sich hierarchisch unterhalb des in der Baumansicht gewählten Elements befinden.
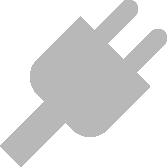 „ORTSVERÄNDERLICHE OBJEKTE“ und wählen dort die Funktion
„ORTSVERÄNDERLICHE OBJEKTE“ und wählen dort die Funktion 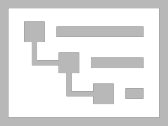 „EINGEBEN/ÄNDERN/LISTEN“. Hier finden Sie eine Ansicht, die aus drei übereinander angeordneten Fenstern besteht:
„EINGEBEN/ÄNDERN/LISTEN“. Hier finden Sie eine Ansicht, die aus drei übereinander angeordneten Fenstern besteht: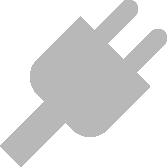 „ORTSVERÄNDERLICHE OBJEKTE“ und wählen dort die Funktion
„ORTSVERÄNDERLICHE OBJEKTE“ und wählen dort die Funktion 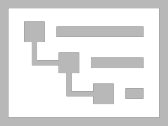 „EINGEBEN/ÄNDERN/LISTEN“. Hier finden Sie eine Ansicht, die aus drei übereinander angeordneten Fenstern besteht:
„EINGEBEN/ÄNDERN/LISTEN“. Hier finden Sie eine Ansicht, die aus drei übereinander angeordneten Fenstern besteht:
 „Element neu anlegen“ an der Werkzeugleiste am rechten Bildrand.
„Element neu anlegen“ an der Werkzeugleiste am rechten Bildrand. 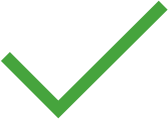 der Werkzeugleiste zu speichern.
der Werkzeugleiste zu speichern.
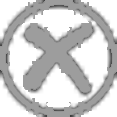 gekennzeichnet.
gekennzeichnet.