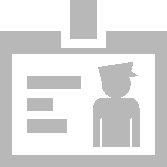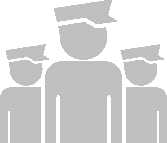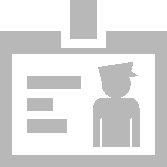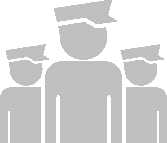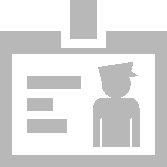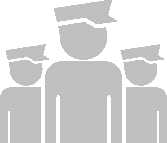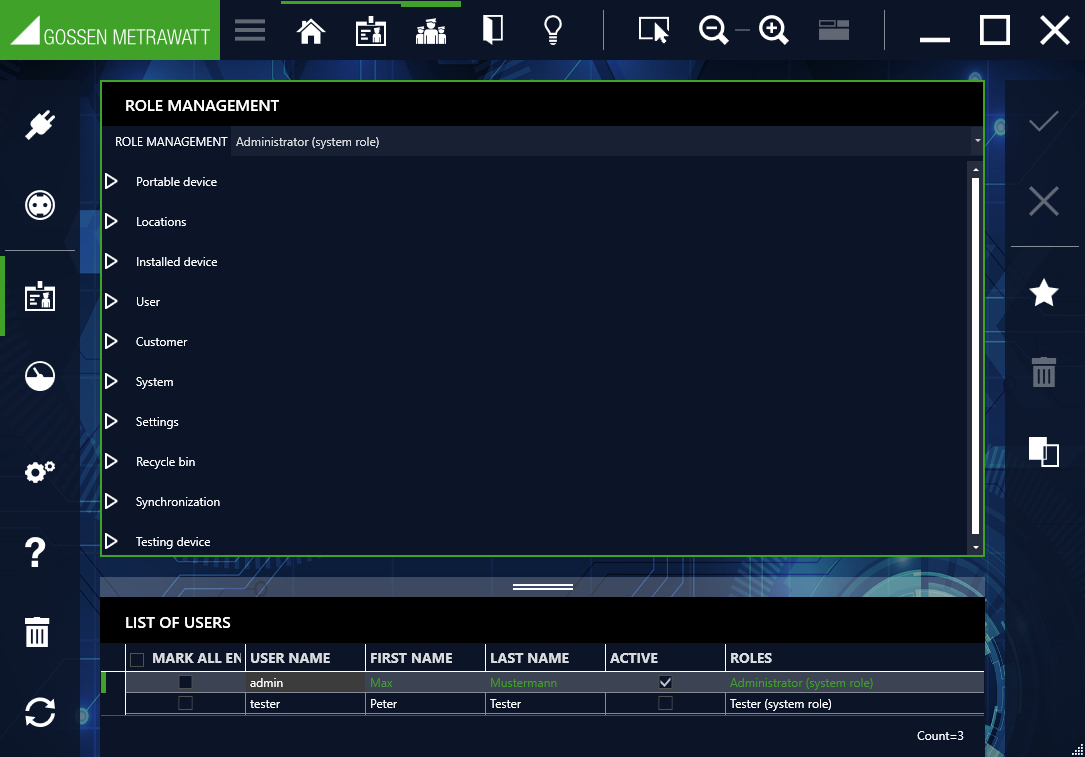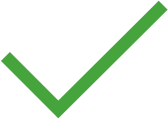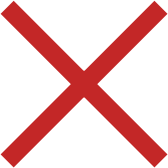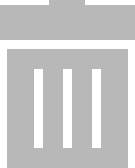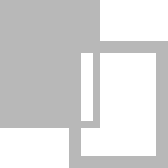Roles Management –
BUSINESS Premium,
ENTERPRISE and Premium CLOUD Versions
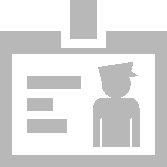
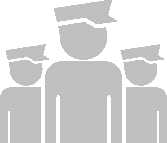
Powerful user rights management is available to the user as of software variant IZYTRONIQ BUSINESS Premium or IZYTRONIQ ENTERPRISE Premium. Roles can be set up and assigned to users via user rights management. Read and write privileges can be assigned to groups of people using this role structure (for example trainees group, inspectors group). The rights of individual users can be further restricted as well. For example, it’s possible to only allow a given user to access a specific customer’s test objects.
Users can be assigned rights by activating a checkbox in roles management, or removed again by deactivating it. Users are assigned roles by means of which they’re granted rights. It’s also possible to specify that these rights should only apply to certain customers. Various customers can be assigned read and/or write privileges in the rights tab in user administration to this end (see
„User Administration – BUSINESS Premium and ENTERPRISE Versions“). If the administrator activates the corresponding checkbox, the rights specified in the roles will only apply to the customers added to the list.
Multiple roles can be assigned to users. These are displayed in the ROLES column. The ACTIVE column shows who owns the role which is currently selected in the upper window (in the saved state).
The following roles are predefined by default:
• Administrator
• Inspector
• Staff
Additional roles can also be defined. By entering checkmarks to the rights in the different categories, a role can be assigned to them.
The list of registered users created in user administration is displayed in the lower part of the view.
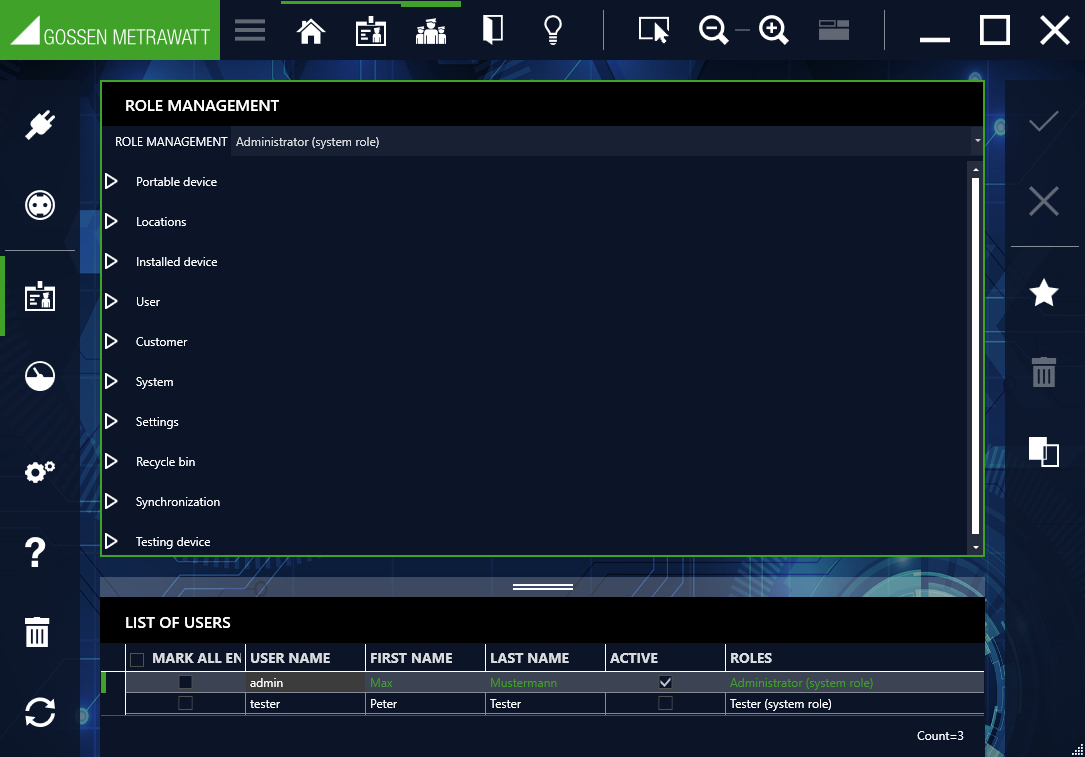
Tools:
Save changes
Cancel editing
Add role
Delete role:
exception: the user who is currently logged in cannot be deleted.
Duplicate role:
This command copies the selected role. The name of the role is copied, to which the word Copy is added.
Procedure for Adding a Role
1. Select the desired role (e.g. administrator, inspector or staff) that you want to assign to a specific user from the role management row in the upper window using the pull-down menu. Alternatively, you can create a new role which will then also appear in the pull-down menu.
The list of users then shows the users for whom this selected role privilege is already active or available, indicated in each case by the checkmark in the ACTIVE column.
2. Enter a checkmark to the ACTIVE column for the user who will be assigned the previously selected role, along with the corresponding rights. Current role privileges are displayed in the ROLES column.
3. After saving, the new role is conclusively transferred to the selected user.
Procedure for Revoking a Role
1. Select the desired role (e.g. administrator, inspector or staff) that you want to revoke from a specific user from the role management row in the upper window using the pull-down menu.
The list of users then shows the users for whom this selected role privilege is already active or available, indicated in each case by the checkmark in the ACTIVE column.
2. Remove the checkmark from the ACTIVE column for the user from whom the previously selected role will be revoked, along with the corresponding rights. Current role privileges are displayed in the ROLES column.
3. After saving, the revoked role is conclusively deleted.