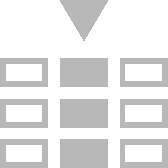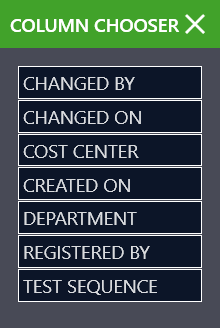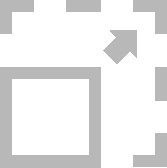Filtering
Lists can be filtered simply, or in a complex manner using the filter editor.
Simple
• If the mouse pointer is positioned over an element in the header, the filter icon

is displayed. After clicking this icon, the color changes from white to orange and a filter menu with the following filter options is displayed. Filtering by multiple columns is possible:
• (Empty): Filter by rows which have no entry in the selected column.
• (Not empty): Filter by rows which have an entry in the selected column.
• (Entries): Filter by rows which have the selected entry in the selected column.
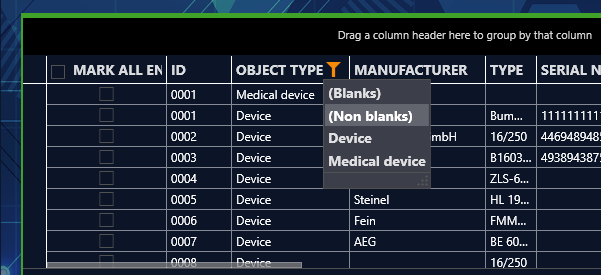
Filter Editor Function

The filter editor makes it possible to filter list entries with any degree of complexity. The filter editor is opened by clicking the

icon in the toolbar.
A filter consists of filter equations and their logical operations.
A filter equation consists of the column name (blue text) of the column to be filtered by, the filter condition (green text) and the filter value (white text). The number of filter values depends on the filter condition.
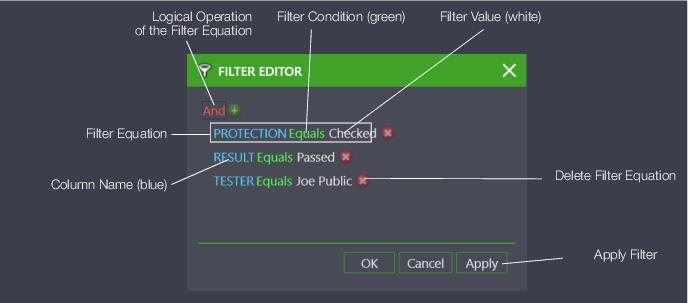
The column name, the filter condition and the logical operation can be selected by clicking the corresponding fields. The respective list of selection options is then opened:
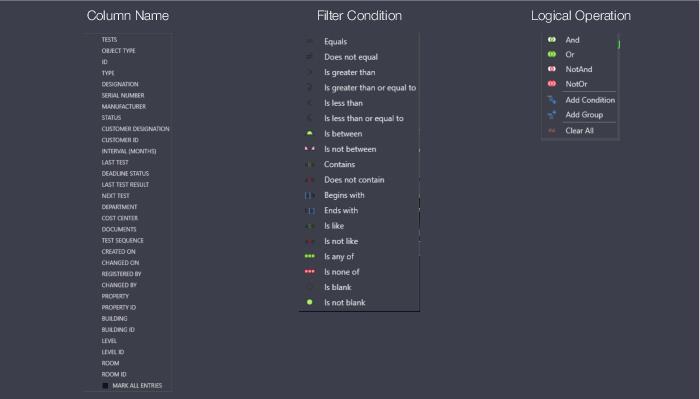
If a filter has been set, it’s identified accordingly:
– The filter function is displayed at the left in the list view footer.
– All columns used for filtering are flagged with the filter icon

.
– An icon for editing the filter function

is displayed at the right in the footer.
– An icon for deleting the filter function
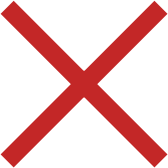
is displayed at the right in the footer.
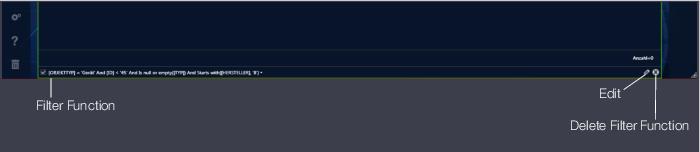
Tools:
Save changes
Cancel editing
Print (see
„Printing“)
The filter list can be printed out with a printer or saved to a PDF, DOC or DOCX file. Barcodes and master data of selected objects can be printed or saved.
Export to Excel
This function can be used to export the filter list to Excel in CSV format. After clicking the icon, the Windows “Save as” menu appears. The desired storage location can be selected here. A file name must then be assigned. Export is completed by clicking “Save”.
Search
The search function can be used to look for any search term in all columns. After clicking the search icon, a search window appears in the list view header. The search term can be entered here after selecting the entry field. Any matching term or terms are highlighted in yellow. The search term, and thus the highlighting as well, are deleted by clicking the delete icon
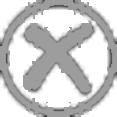
in the search window. The search window is closed by selecting “Close”.
Column Editor
The column editor, which contains all the column names, is opened by selecting the icon. Columns can be dragged from the container and dropped into the list header at the desired position. As a result, the entry no longer appears in the container. The place at which the new column is inserted is indicated by an orange double arrow. Columns can be removed from the list (moved to the column editor) by dragging them from the list header and dropping them.
Filter editor function (see above)
Resize
This function optimizes the width of all columns.
 is displayed. After clicking this icon, the color changes from white to orange and a filter menu with the following filter options is displayed. Filtering by multiple columns is possible:
is displayed. After clicking this icon, the color changes from white to orange and a filter menu with the following filter options is displayed. Filtering by multiple columns is possible: is displayed. After clicking this icon, the color changes from white to orange and a filter menu with the following filter options is displayed. Filtering by multiple columns is possible:
is displayed. After clicking this icon, the color changes from white to orange and a filter menu with the following filter options is displayed. Filtering by multiple columns is possible: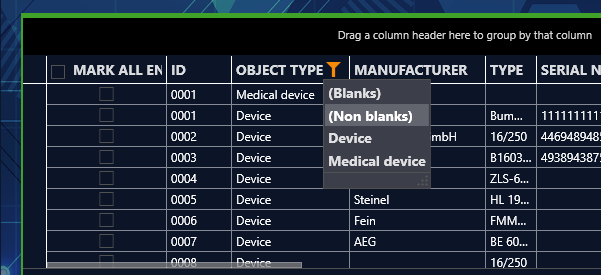
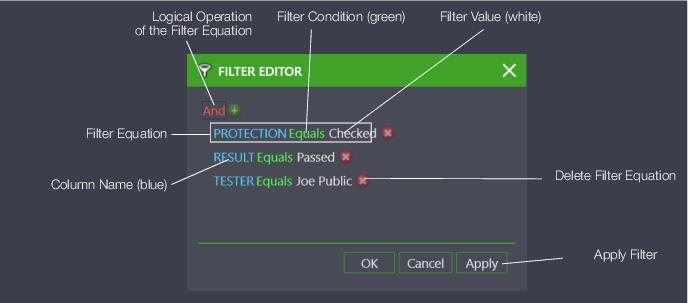
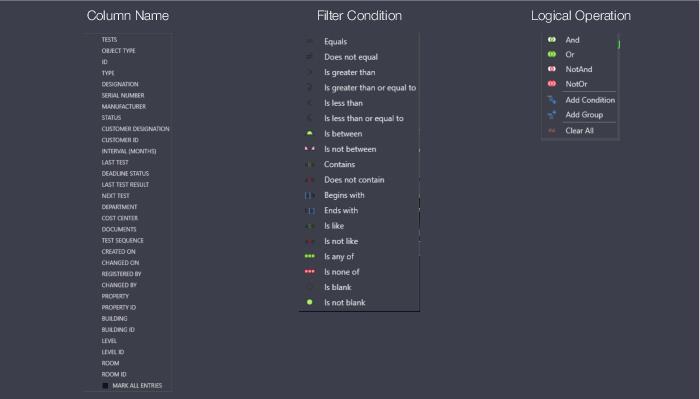
 is displayed at the right in the footer.
is displayed at the right in the footer.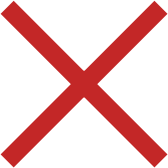 is displayed at the right in the footer.
is displayed at the right in the footer.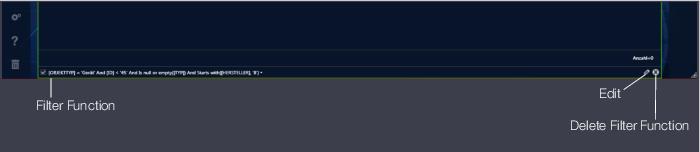
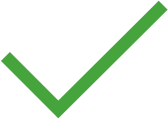

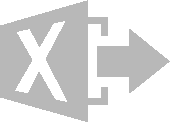
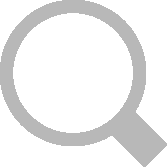
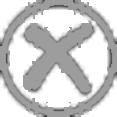 in the search window. The search window is closed by selecting “Close”.
in the search window. The search window is closed by selecting “Close”.