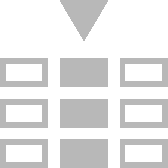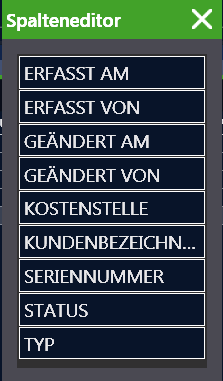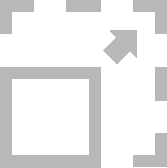Filtern
Sie können Listen einfach filtern oder komplex mit dem Filter Editor.
Einfach
• Befindet sich der Mauszeiger über einem Element in der Kopfzeile wird das Filtersymbol

eingeblendet. Durch Anwahl dieses Symbols wechselt die Farbe von weiß nach orange und ein Filtermenü mit den folgenden Filtermöglichkeiten wird eingeblendet. Filtern nach mehreren Spalten ist möglich:
• (Leer): Filtern nach Zeilen, welche in der ausgewählten Spalte keinen Eintrag haben
• (Nicht leer): Filtern nach Zeilen, welche in der ausgewählten Spalte einen Eintrag haben
• (Einträge): Filtern nach Zeilen, welche in der ausgewählten Spalte den gewählten Eintrag haben.
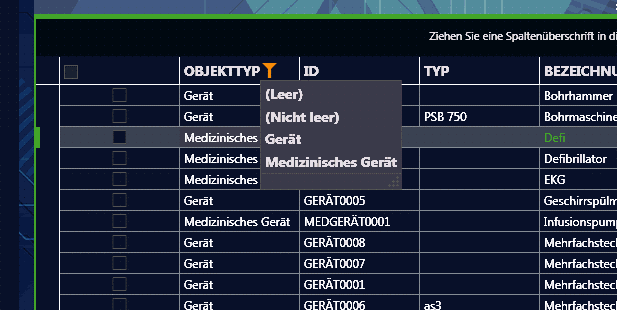
Funktion Filter Editor

Mit dem Filter Editor können die Listeneinträge beliebig komplex gefiltert werden. Durch Anwahl des Symbols

in der Werkzeugleiste öffnet sich der Filter Editor.
Ein Filter besteht aus Filtergleichungen und deren logischen Verknüpfungen.
Eine Filtergleichung besteht aus der Spaltenbezeichnung (blauer Text) der Spalte nach welcher gefiltert werden soll, der Filterbedingung (grüner Text) und Filterwert (weißer Text). Die Anzahl der Filterwerte ist abhängig von der Filterbedingung.
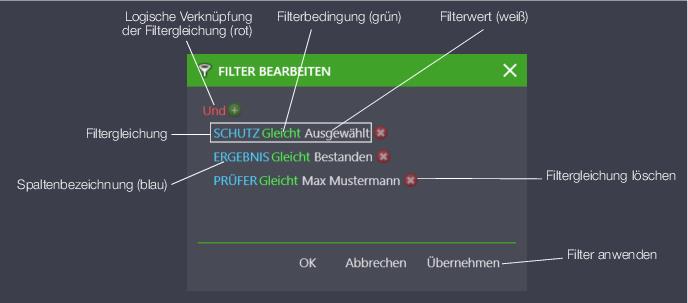
Ausgewählt werden können die Spaltenbezeichnung, die Filterbedingung und die logische Verknüpfung, indem man das entsprechende Feld anwählt. Hierdurch öffnet sich jeweils die Liste der Auswahlmöglichkeiten:
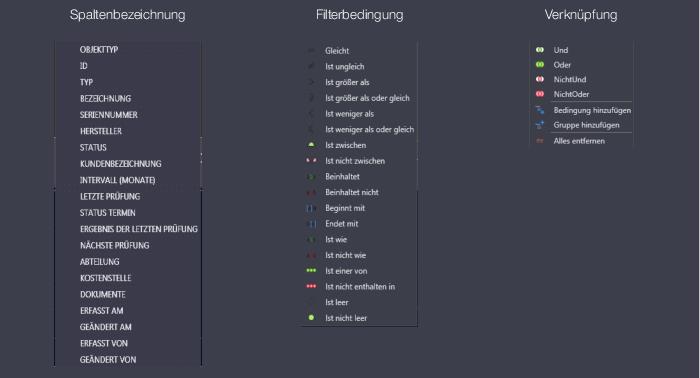
Sofern ein Filter gesetzt wurde, wird dies entsprechend markiert:
– In der Fußzeile der Listenansicht links wird die Filterfunktion angezeigt.
– Alle zum Filtern verwendete Spalten werden mit dem Filtersymbol

markiert.
– In der Fußzeile rechts wird ein Symbol zum Editieren

der Filterfunktion eingeblendet.
– in der Fußzeile rechts wird ein Symbol zum Löschen
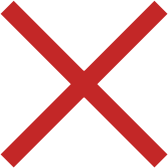
der Filterfunktion eingeblendet.
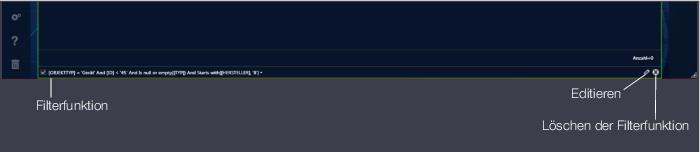
Werkzeuge:
Änderungen speichern
Bearbeitung abbrechen
Drucken, siehe
„Drucken“Hier kann die Filterliste auf einem Drucker ausgedruckt oder in ein PDF-, doc- oder docx-File gespeichert werden. Es können Barcodes und Stammdaten selektierter Objekte ausgedruckt oder gespeichert werden.
Export nach Excel
Mit dieser Funktion kann die Filterliste im csv-Format nach Excel exportiert werden. Ein Klick auf das Symbol öffnet das Windows-Menü „Speichern unter“. Hier kann der gewünschte Speicherort ausgewählt werden. Anschließend ist der Dateiname zu vergeben. Ein Klick auf „Speichern“ schließt den Export ab.
Suchen
Mit der Suchfunktion kann über alle Spalten ein Suchbegriff gefunden werden. Durch einen Klick auf das Suchen-Symbol öffnet sich in der Kopfzeile der Listenansicht ein Suchfenster. Hier kann nach Anwahl des Eingabefelds der Suchbegriff eingegeben werden. Der oder die gefundenen Begriffe werden gelb markiert. Durch einen Klick auf das Löschsymbol im Suchfenster
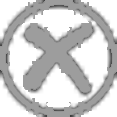
wird der Suchbegriff und somit die Markierungen gelöscht. Nach Anwahl von „Schließen“ wird das Suchfenster gelöscht.
Spalteneditor
Durch Anwahl des Symbols wird der Spalteneditor geöffnet, der alle Spaltenbezeichnungen beinhaltet. Sie können durch Drag&Drop die Spalten aus dem Container in die Kopfzeile der Liste an die jeweils gewünschte Position ziehen. Der Eintrag im Container verschwindet hierdurch. Die Stelle, an der die neue Spalte eingefügt wird, wird durch einen orangenen Doppelpfeil gekennzeichnet. Spalten können aus der Liste entfernt (in den Spalteneditor verschoben) werden, indem man diese aus der Kopfzeile der Liste per Drag&Drop herauszieht.
Funktion Filter Editor (siehe oben)
Größe anpassen
Mit dieser Funktion wird die Spaltenbreite sämtlicher Spalten optimiert.
 eingeblendet. Durch Anwahl dieses Symbols wechselt die Farbe von weiß nach orange und ein Filtermenü mit den folgenden Filtermöglichkeiten wird eingeblendet. Filtern nach mehreren Spalten ist möglich:
eingeblendet. Durch Anwahl dieses Symbols wechselt die Farbe von weiß nach orange und ein Filtermenü mit den folgenden Filtermöglichkeiten wird eingeblendet. Filtern nach mehreren Spalten ist möglich: eingeblendet. Durch Anwahl dieses Symbols wechselt die Farbe von weiß nach orange und ein Filtermenü mit den folgenden Filtermöglichkeiten wird eingeblendet. Filtern nach mehreren Spalten ist möglich:
eingeblendet. Durch Anwahl dieses Symbols wechselt die Farbe von weiß nach orange und ein Filtermenü mit den folgenden Filtermöglichkeiten wird eingeblendet. Filtern nach mehreren Spalten ist möglich: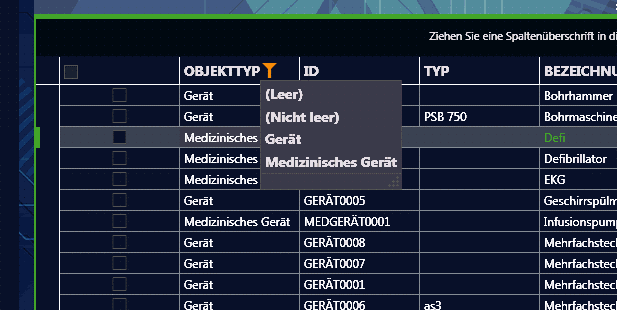
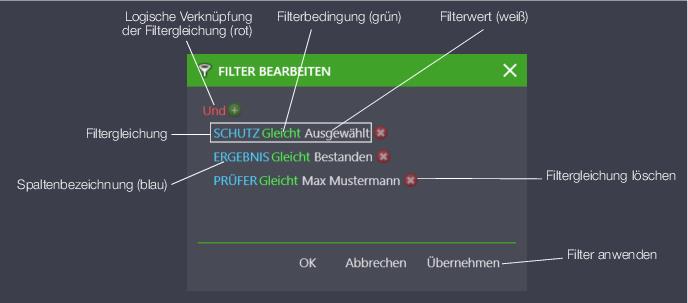
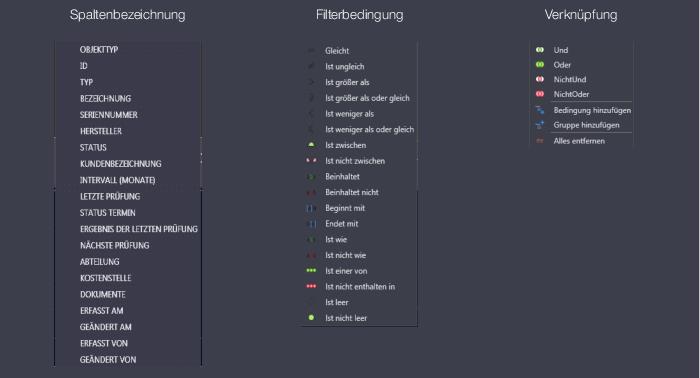
 der Filterfunktion eingeblendet.
der Filterfunktion eingeblendet.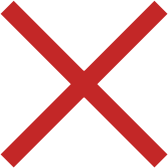 der Filterfunktion eingeblendet.
der Filterfunktion eingeblendet.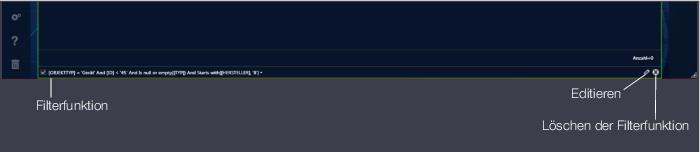
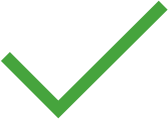

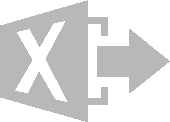
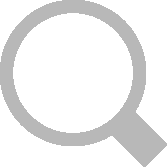
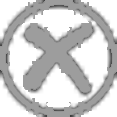 wird der Suchbegriff und somit die Markierungen gelöscht. Nach Anwahl von „Schließen“ wird das Suchfenster gelöscht.
wird der Suchbegriff und somit die Markierungen gelöscht. Nach Anwahl von „Schließen“ wird das Suchfenster gelöscht.