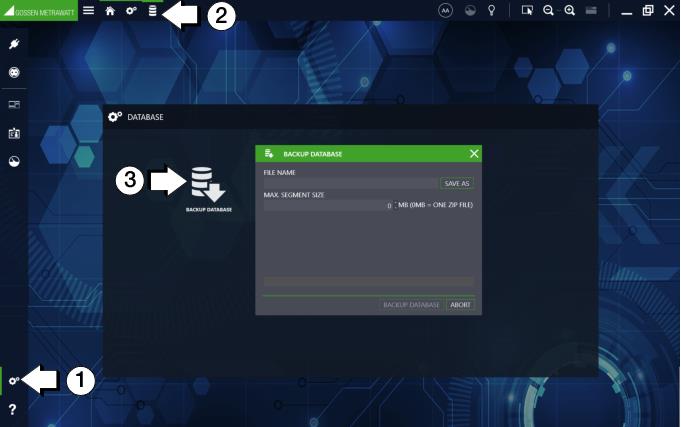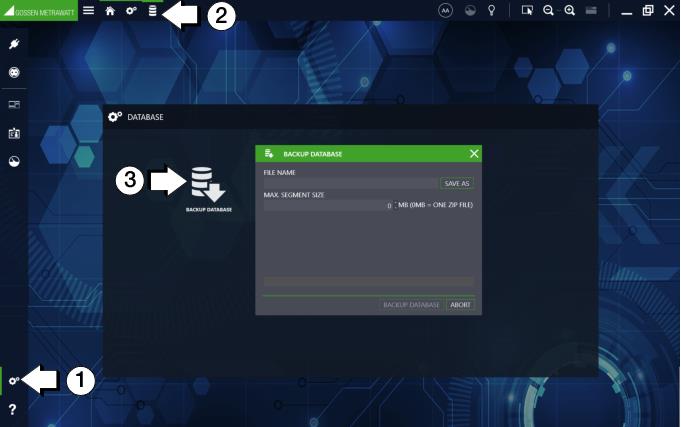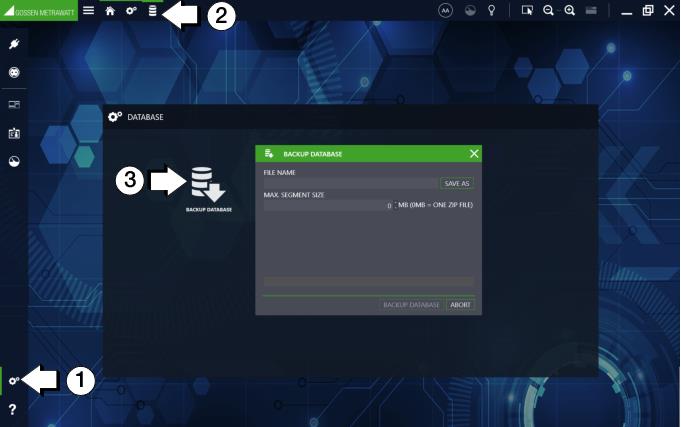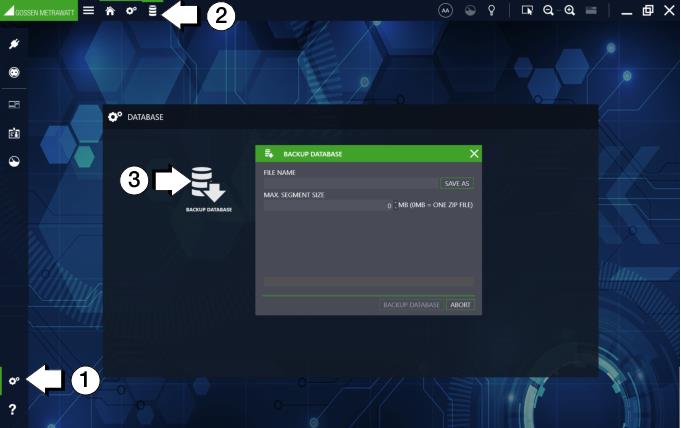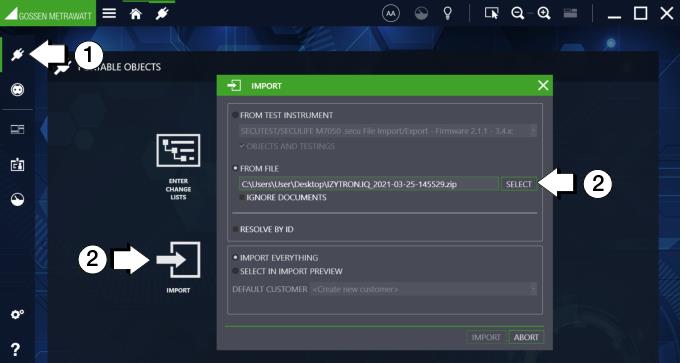Upgrade
If your requirements become more demanding, you can expand the range of functions by upgrading at any time. All existing data is of course retained during this process.
Contact our sales department to purchase an upgrade (see
„Support & Contact“).
Several issues need to be taken into consideration in order to successfully complete an upgrade and prevent data loss. Carefully and completely follow the instructions provided below in order to ensure that you’ll be able to use your existing database.
Upgrading within BUSINESS or EDUCATION
The upgrade process is described below for switching from:
• A BUSINESS variant to another BUSINESS variant , e.g. from BUSINESS Starter to BUSINESS Professional
• EDUCATION Professional to EDUCATION Premium,
• An EDUCATION variant to a BUSINESS variant
Prerequisites: You’ve already purchased the upgrade and you’re connected to the Internet.
1. Check to determine whether or not an update is available for your current
BUSINESS or
EDUCATION installation. If so, execute the update (see
„Update“).
The database is updated to the most recent format, which is compatible with current variants.
2. Access the Settings menu.
The Settings dialog appears.
3. Select License from the menu.
The License dialog appears.
4. Enter the license key to the License Key field in the Upgrade – Activate License Online area.
5. Acknowledge by clicking Activate.
The new license is activated and the program restarts.
If no Internet access is available, IZYTRONIQ can be activated using the activation file.
1. Check to determine whether or not an update is available for your current
BUSINESS or
EDUCATION installation. If so, execute the update (see
„Update“).
The database is updated to the most recent format, which is compatible with current variants.
2. Access the Settings menu.
The Settings dialog appears.
3. Select License from the menu.
The License dialog appears.
4. Click the button with the same name in the Upgrade – Generate Activation File area.
5. Save the activation file (License.lic) and send it to our product support department (see
„Support“).
You’ll receive the activation file from product support.
6. Access the Settings menu again.
The Settings dialog appears.
7. Select License from the menu.
The License dialog appears.
8. Click the button with the same name in the Upgrade – with Activation File area.
A security prompt appears.
9. Acknowledge the security prompt by clicking Yes.
The Open dialog appears.
10. Select the license file you received from product support.
11. Confirm by clicking Open.
The Open dialog appears. The new license is activated and the program restarts.
Upgrading from BUSINESS or EDUCATION to CLOUD or ENTERPRISE
Prerequisites: You’ve already purchased the upgrade.
When updating from a BUSINESS or EDUCATION variant to a CLOUD or ENTERPRISE variant, both variants must be available in the latest version, because the database structure depends on the IZYTRONIQ software version. In other words, you must first update your BUSINESS or EDUCATION variant and additionally make sure that you’ve downloaded the latest version of the CLOUD or ENTERPRISE variant which you will then install.
The database is thus backed up twice during this process – the first time before you begin work (general backup before the update) and a second time in order to export the database from the updated BUSINESS or EDUCATION variant in the latest database format. Only this database can be imported into the subsequently installed current CLOUD or ENTERPRISE variant (backup in the most current database format).
2. Check to determine whether or not an update is available for your current
BUSINESS or
EDUCATION installation. If so, execute the update (see
„Update“).
The database is updated to the most recent format which is compatible with the current
ENTERPRISE and
CLOUD variants.
4. Download the current installation file for the
ENTERPRISE or
CLOUD variant (see
„Download“).
5. Execute installation of the
ENTERPRISE or
CLOUD variant (see
„Installation“).
6. Restart IIS.
8. Import the updated, i.e. last saved, database. Use the data import function to this end (see
„Data Import Function“ for portable objects or
„Data Import Function“ for stationary objects). Use the
From File setting in the import wizard.
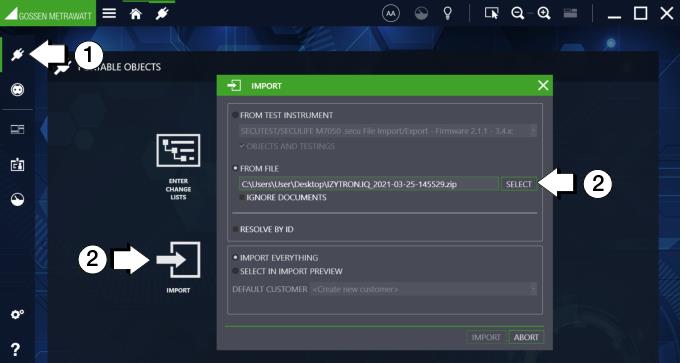
After import has been completed, your previous database is available in the
ENTERPRISE or
CLOUD variant and can be used.